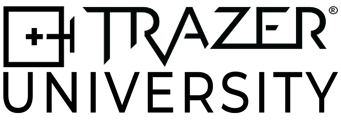Compare up to 6 Tests completed by a User to monitor progression or degradation of performance over time.
To compare Tests, follow these steps:
1. Log in to the TRAZER Portal.
2. Click on the MANAGE tab in the main navigation bar.
3. On the left-hand side of the tests page, click on the Tests tab.
4. Search for the Test you wish to view/compare.
5. To the left of the Test name, click on the reports icon.
6. In the Test Report, click the Compare Tests button to open the compare menu.
7. Select up to 6 Tests and then click Compare.
8. The Report will now display all selected tests and highlight the differences between them.
Note: You can also download the compared reports as a PDF or print them if needed.
NOTE: Compared reports can be downloaded as a PDF or printed..