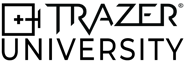TRAZER XP PORTAL TRAINING
LEARNING OBJECTIVES
Master the Portal for optimal TRAZER XP System utilization.
This course breaks down the Portal's features and functions, enabling you to…
- Create and edit Users
- Manage administrative access
- Efficiently import Users in large quantities
- Access and print Test Reports
- Compare performance data over time
- Analyze datasets for group comparisons
- Explore utilization patterns
THE TRAZER XP PORTAL
What is the Portal?
The TRAZER Portal serves as the central command center for the System. It uses encryption to protect sensitive information and strictly adheres to HIPAA standards, ensuring privacy, confidentiality, and regulatory compliance of data. As the central command center, it allows control and analysis of Test and User data.
The Portal syncs Test and User data to and from the TRAZER XP unit in real-time (as long as the unit is connected to the internet), ensuring that your experience is not only secure but also efficient. It acts as a virtual bridge, connecting you to TRAZER XP units and streamlining processes.
The user-friendly interface displays four main categories in the navigation bar:
- Overview: This section serves as a comprehensive dashboard, giving you a bird's-eye view of your TRAZER XP System(s).
- Manage: The Manage section is where you have control over your Test data, User profiles, Admin permissions, and security settings. This section allows you to manage Sites, Units, Users, Admins, and Tests.
- Library: The Library section is where you can find all available TRAZER Activities, each with detailed descriptions and instructions. It serves as a training tool and a go-to reference.
- Analytics: The Analytics section offers advanced data analysis capabilities, allowing you to filter your collected data and gain valuable insights about your User-base by examining averages, trends, standard deviation, and histograms.
This course will provide a detailed exploration of each section and its functionality.
Levels of Access
Your TRAZER login has been created with one of three available Admin Roles that determine what can be viewed and edited by your account.
It's important to understand the hierarchy of Customers and Sites.
- Customer = the organization doing business with TRAZER
- Site = the physical location utilizing a TRAZER Unit
The following Admin roles are based on Customer and Site permissions.
1. Super Admins:
Super Admins have the highest level of access. This includes access to all Customer data in the Portal. They can view Test data, edit Users, create/edit Admins, and edit Units for all Sites associated with the Customer.
2. Site Admins:
Site Admins have location-based access. Specifically, they have access to the respective Site’s data only. They can view Test data, edit Users, create/edit Admins, and edit Units for their assigned Site(s).
3. Providers:
Providers also have location-based access but with lower permissions compared to Site Admins. They can view Test data, edit Users, and create/edit Admins for their assigned Site(s). Providers cannot edit Unit Settings.
The example below demonstrates this hierarchy for an organization that has two physical locations with TRAZER Units.

Getting Started
Once your Admin profile has been created, you will receive an email from support@trazer.com.
Follow the link to set your password and verify your email address. (This is required before logging in to the TRAZER XP Software Application.)

When you first log in, you are required to set a 4-digit PIN. This PIN serves as a secondary method of authentication when Offline Mode is enabled on the Unit. Offline Mode occurs when the Unit is not connected to the internet.
For accessing both the Portal and the TRAZER application on the Unit, use your username/email and password. In the event that the Unit is disconnected from the internet, which is referred to as Offline Mode, you will be prompted to log in using your PIN instead of the password to gain access.
OVERVIEW
Once you log in to the Portal, you'll be taken to the Overview section. This dashboard provides you with a comprehensive view of your TRAZER XP System(s), allowing you to stay up-to-date on trends and recent activity. To quickly grasp the ins and outs of this section, watch the video below for a navigation tutorial (without audio).
Monthly Trends
Monthly Trends
The Monthly New Users Trend graph showcases the newly created Users at the Sites associated with your profile. This dynamic graph highlights the data from the past six months, along with the ongoing month you are currently in.

In the upper left corner, you'll find two boxes: one labeled Users and the other labeled Sessions. To uncover the Monthly Sessions Trend, simply hover over the word "Sessions" and click. This action will reveal a graph displaying the trend of your monthly sessions.

When you observe the Users and Sessions boxes, you will immediately notice the percentages listed beneath each category. These percentages serve as indicators of the change in utilization, whether it be an increase or decrease. For instance, if you have fewer sessions or added fewer users this month compared to the previous period, the percentage will be negative. Conversely, if you have more sessions or added more users, the percentage will be positive.
Live Utilization Insights
Units
The Units List displays all TRAZER XP Units assigned to your associated Sites. The SKU Number can be easily referenced if technical support is needed.

Recent Users and Sessions
Stay up-to-date on utilization with Recently Added Users and Recent Sessions logs.

These lists will update as new Users are created via the Portal or the Unit and as Sessions are completed.
MANAGE
The Manage section is your command center, for control of your Test data, User profiles, Admin permissions, and security settings. You can oversee Sites, Units, User Groups, Users/Admins, and Tests. Watch the video below for a quick navigation tutorial (without audio).
Sites
The Sites tab displays a list of Sites associated to your Admin profile.

Edit a Site 
The edit icon opens a window with a menu on the left to view and edit Site Information and Units.
- The Site Information tab allows you to edit information such as the address or contact person. This contact person will serve as our main point of contact to our Technical Support team.

- The Site Units tab allows you to view the Units assigned to the Sites.

The Site Overview 
The graph icon allows you to view utilization details for the Site. Filter by date range to see the Site's Sessions, Users Added, and Most Popular Activities.

Units
A list of TRAZER XP Units located at the Sites associated to your Admin profile.

Edit a Unit 
Super Admins and Site Admins have the permissions to make modifications to a Unit. Any changes made to a Unit will be saved permanently until further modifications are applied. These changes will be visible and applicable to all Admins utilizing the System.
To make modifications, simply click the edit icon.
- The Unit information tab displays the SKU assigned to the Unit. This SKU is utilized in the initial registration process as well as a reference for ongoing technical support.

- The Activity Library tab allows you to remove Activities from view on the Unit. Activities are grouped in tabs at the top by category. Click the toggle (will change to gray) to remove an Activity from view. Click Update to save changes.

- The Unit Settings tab allows you to modify security settings and display settings for the Unit. Make any modifications and click Update to save.

- Default Units: This option allows you to change the units in which the data is displayed, either Feet or Meters.
- Require User PIN: By activating this setting, all Users will be required to have a User PIN in order to log into the TRAZER system.
- Admin Auto Logout: This setting determines the number of minutes the system can be idle before automatically logging out the Admin.
- User Auto Logout: This setting determines the number of minutes the system can be idle before automatically logging out a User. Please note that this timer cannot exceed the Admin Auto Logout time.
- Verify User Inactivity: Set the duration of inactivity for a logged-in User before a reminder is displayed, asking if you would like to continue with the same User or switch to a different one.
- Display First and Last Name: By toggling this setting on or off, you can choose whether to display or hide the first and last names of Users in the Select User list.
- Search By (User Search): This option allows you to select or deselect the first or last name as valid search options when searching for a User.
Users
The Users tab is where all User Profiles are managed. This includes User profiles who have Admin access.
The list can be sorted by column header, searched, filtered, and exported.

Create a new User or Admin 
- To create a new User Profile, click the + icon at the top left of the screen. Choose User from the dropdown.
- Enter all of the required field information - marked with a red asterisk.
- First Name
- Last Name
- Email: only required if you intend to create an Admin from this Profile
- Date of Birth
- Height
- Weight
- Gender: gender selection determines the avatar's appearance

- Scroll down to finish creating the Profile.
- Site to attach User to: choose which Site this User Profile should be available for selection
- Role: choose to create a standard User or to create an Admin - Super Admin, Site Admin, or Provider

- Click Add to finish.
- The User will be available for selection on the Site's Unit(s) as long as they are connected to the internet.
- If an Admin was created, they will receive an email from TRAZER Support asking them to verify their email and set their password for access.
Create new Admin(s) 
The above steps detailed how to create an Admin while also creating their User Profile. If the intended Admin - or multiple Admins - already has a User Profile, but needs to be assigned an Admin role, follow these steps.
- Click the + icon at the top left of the screen. Choose Admin from the dropdown.
- Select which Admin role to assign. (You can only create Admin roles that are the same as your role or below in hierarchy.)
- Locate the User Profile(s) in the dropdown by scrolling or utilizing the search bar. The User Profile must have an email in its Profile to select it.
- Click Add to assign the role to the Profile(s).
- The Admin will receive an email from TRAZER Support asking them to verify their email and set their password for access.

Edit a User 
To view and/or edit a User Profile, click the edit icon.
From this menu you can edit or view
- Profile Information: view/edit name, username, email, phone number, medical records number, date of birth, height, weight, gender, and TRAZER PIN
- Admin Settings: view/edit the assigned role
- Groups: view/edit the User Groups the User is assigned to
- Connected Sites: view/edit the Sites the User Profile is available at
- Sports: view/edit the Sports associated to the User Profile for Analytics purposes
- Injury History: view/edit the Injuries associated to the User Profile for Analytics purposes

Bulk Import Users or Admins 
To create Users in bulk, click the Import button at the top left of the screen and select Users from the dropdown.
- Choose the .csv or .txt file for import.
- View the required columns and accepted formats on the left.
- Use the toggle to mark whether there is or is not a header row in the file. (Using identical header names as the required fields will save time in the next step.)
- Click the Choose File button to select the file from your computer. Once the file has loaded, the Next button will be enabled. Click Next.
- Map your column headers to the Profile fields in the dropdown. Headers will automatically be mapped to identical Profile fields.
- Once all columns are mapped, click Next.
- Attach the Users to a Site and optionally, to a User Group.
- Click Submit to create the User Profiles.
Deactivate A User / Admin 
To deactivate a User Profile, locate it in the User list, and click the toggle on the right to deactivate.

The User Profile will no longer will available for selection on a Unit.
If the Profile has Admin access, the Admin will no longer have access to the Portal or Application.
User Groups
User Groups provide a convenient and efficient method for managing and analyzing multiple Users.
User Groups are custom pre-set filters to use in the Analytics section of the Portal. They can be used to segment groups of individuals for Analytics purposes when User Profile information is not enough to filter results for these individuals.

Create a User Group 
- Click the + icon at the top left of the screen.
- Create a name for the group and determine the Site that the Users belong to.
- Click Add to create the group.

Edit a User Group and Assign Users 
- Click the edit icon to manage the User Group.
- To change the name, click the icon next to the name and modify.
- To add Users to the group, click the dropdown on the left to view all Users. Scroll or use the search bar to locate the appropriate User(s) and check the box next to the Profile(s). Click add.
- To search for a User in the group, search by First Name, Last Name, or username in the search bar.
- To remove a User from the group, click the trash icon next to their Profile in the list. This will remove the User from the group, but will not delete the Profile.

Tests
The Tests page logs all Activities administered at the Site(s) associated to your Admin profile.
Each Test record displays the Activity Name, the Date/Time administered, the User's Name, the User's username, the Site the test was administered at, and the Status - complete or partial.
The Tests list can be sorted by column header, filtered, searched, and exported.

View a Test Report 
Locate the Test you would like to review and click the graph icon on the left.
The left side of the screen is split into Test Information and Test Notes sections.
- The Test Information section displays information regarding the User, when and where the Test was administered, and the Admin "Provider" that administered it.

- The Test Notes section displays notes logged on the Unit and allows notes to be edited.

The rest of the screen displays objective data from the Test as well as historical data. Three main tabs control navigation throughout the report: Details, Timeline (if applicable), and History. Report layout, graphs, and metrics will vary depending on the type of Activity. (You will learn about the various metrics and report types in other training courses.)

The Step dropdown allows you to view reports for each Step of a Multi-Step Activity.
The Units dropdown allows you to easily switch the data to Feet or Meters.
The Compare button allows you to choose from the User's historical Test records of the Activity or Steps from a multi-step Activity to view changes in performance data.
The print icon enables printing of the report. Choose to print the entire report or only specific sections.
Compare Data
Use the Compare feature to directly compare 2-6 Tests completed over time or Steps from a multi-step Activity.
- Click the Compare button to open a menu. Here you will choose between Test or Step selection. Step selection is only available for multi-step Activities.
- The Tests tab displays every record of the User performing the Activity. Choose up to 6 Tests to directly compare to view progression or degradation in metrics over time.
- The Steps tab displays all the Steps in the Activity. Choose up to 6 Steps to directly compare to view how the User performed in the selected Steps. When one Step is selected, any Steps that cannot be directly compared - due to differences in Activity types - will be disabled.
- Once you have made your selection of Tests or Steps click Compare. The report will load and display data from all selected Tests or Steps and provide insights on the differences between them. The Test or Step performed first chronologically, will be listed as Test #1, then second will be listed as Test #2 and so on.
Watch how to compare Tests:
Watch how to compare Steps:
LIBRARY
The Library section is a resource for all TRAZER Activities. Here, you can explore and learn about every Activity available to utilize. Watch the video below for a quick navigation tutorial (without audio).
Learn More about an Activity
The Activity Library refers to the entirety of interactive Activities available on TRAZER XP. The 100+ Activities are sectioned by Activity Category - Assessments, Workouts, Rehabilitation, Drills, and Games.
Click each category to view the available Activities.
Click Learn More to view the steps included and the instructions for each step.

Click the print icon to print the Activity details.
Activity Categories
The Activity Library is categorized by purpose of the Activity.
- Assessments: Standardized Assessments are designed to objectively measure baseline performance and establish a benchmark for future progress. Assessments provide a consistent measure of a User's capability.
- Workouts: Workouts are designed to train and improve certain skills for training, symmetry improvement, and basic exercise.
- Rehabilitation: Rehabilitation Activities are structured in 6 progressive phases for Ankle, Hip, Knee, Balance, and Vestibular.
- Drill Index: Drills are targeted exercises designed to build strength and technique in specific motions and movement patterns. Drills can be customized to suit a User's needs.
- Games: Games are fun Activities designed to challenge spatial awareness, balance, quickness, body control, recognition, and memory skills.
ANALYTICS
The Analytics section is a powerful tool to derive insights from your User data. Customize the analysis with advanced filters. Watch the video below for a quick navigation tutorial (without audio).
How to create Analytics Reports
The Analytics section allows you to analyze all collected data from your Users. Search for and analyze custom datasets by selecting criteria such as User Profile information (gender, height, weight, age, sport, injury), date ranges, User Groups, specific Activities, and Test status.
Generate Reports
- Use the available filters on the left side of the screen to set your parameters.
- Click Search to pull all matching Test records.
- Click the checkboxes next to the Tests to include in the analysis or click Select All at the bottom of the list.
- Three action buttons will change color once Tests are selected.
- Generate Report: Create analyses of the selected Tests. Of the Metrics tabbed at the top of the screen, applicable tabs will change color when the reports are complete.
- Export Test Data: Download a file of the selected Test's details and key metrics. 1 row will export per Test. If multi-step Activities were selected, a row will export for each step.
- Export Rep Data: Download a file of the selected Test's raw data from each repetition in each Test. For an LAS 20 Assessment for example, with 20 targets (or repetitions), 20 rows of data would export.
Reviewing the Reports
After clicking the Generate Reports button, all applicable tabbed Metrics at the top of the screen will turn green. Metrics that do not apply to the selection will stay colored gray and will not be available for analysis, seen below as Sway, Misses, and Kinematics. Select one of the available metrics to view the analysis. Speed is selected, and filled green, in the example below.

Each metric will be analyzed, when applicable, for Distribution, Directional Average, and Trend.
1. DistributionThe interactive Distribution graph allows you to click to turn on or off graphing of Histogram and Normal Distribution. The Size, Mean, and Standard Deviation are listed at the top left of the graph for reference.
- The graph of the Normal Distribution is called the bell curve due to its bell shape. It’s symmetrical, with the highest frequency in the middle (mean), and tails off equally in both directions. The peak point on the graph represents the mean or average. This is where the most frequent value lies. In the case of Speed, it would mean the most commonly observed Speed from the selected Tests. The spread of the graph is determined by the standard deviation, which tells you how closely packed your data points are around the mean. Smaller standard deviations lead to a steeper and narrower bell curve. Values lying at the extreme ends of the graph may be considered as outliers. These could represent unusually fast or slow Speed in this example.

- The Histogram shows the frequency of data within certain ranges. Each bar on the histogram corresponds to a range - speed, in the example below. The height of the bar shows the frequency or the number of times each range occurs. A taller bar means the range occurred more frequently. In the example below of three Tests, each bar represents one Test.

2. Directional Average
The Directional Average graph visualizes averages of Speed by directions applicable to the Activities performed during the selected Tests. In the example below, the Activities only had lateral - left and right - movement patterns so we only see Speed averages for those directions. Hover over the plotted points to see the value. 
3. Trend
The Trend graph visualizes data over time with each plotted point representing an individual Test.

At the bottom of the screen, you can toggle between Graphs and Table views.
Click the Table option to view all of the data as a list.

Analytics vs Test Comparison
The Test comparison feature is designed to track a single User's progress over time in a specific Activity. It offers a clear and standardized way to monitor changes in performance, providing a true "apples to apples" comparison.
On the other hand, the Analytics page is tailored to extract valuable insights from multiple individuals, or your entire User-base. Data collected can be filtered to analyze specific groups of Users or specific Activities, allowing for the identification of trends, averages, and anomalies within the selection.